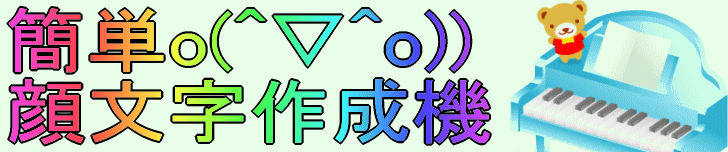
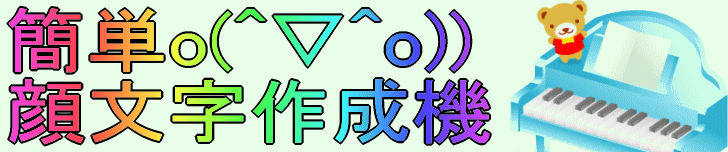
| * | 簡単顔文字作成機 | * | フレーム型 | * | 使用法 | * | ABOUT | * |
| * | 投稿板 | * | ランキング板 |
* | みんなの顔文字辞書 | * | BBS | * |
| * | 人気サイトランキング | * | リンク | * | かんたん相互リンク | * | 素材&Thanksサイト様 | * |
| * | * | お絵かき掲示板 | * | 相互リンク集 | * | 顔文字占い | * | |
| * | * | 簡単顔文字作成機(JSC) | * | 作成機(ミニ) | * | 作成機(ミニミニ) | * | |
| * | * | * | * | * |
| 顔文字作成方法 | |
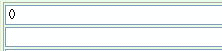 |
|
| ①使いたい顔文字パーツをマウスドラッグして選択します。 当サイトの顔文字作成機を使って、顔文字を作る時は、輪郭→目→鼻→手…という順番で作成していきましょう。 ②右クリックをし、現れたメニューから「コピー」を選択してコピーする方法もありますが、この作業が多くなると疲れるので、ショートカットキーを使って簡単にコピーをしちゃいましょう! 「Ctrl」+「C」で簡単にコピーができます。 |
③顔文字作成広場まで行って、コピーしたパーツを貼り付けます。右クリックをし、現れたメニューから「貼り付け」を選択して張り付ける方法もありますが、これも先程と同じ理由で数をこなすとだんだん疲れてくるので、ショートカットキーで貼り付けてしまします。 「Ctrl」+「V」で貼り付けます。 |
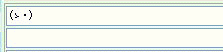 |
|
| ④上の作業では顔文字の輪郭を完成させたので、次は目を入れます。【①②】の作業と同じように好きな目パーツを選択してコピーします。 | ⑤輪郭の中央を選択して、上と同じように「Ctrl」+「V」で貼り付けます。 |
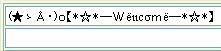 |
【おさらい】 ①使いたいパーツをマウスドラッグ。 ②「Ctrl」+「C」でコピー。 ③「Ctrl」+「V」で貼り付け。 輪郭→目→鼻→手…という順番で作成していけば、能率良く顔文字を作成することができます。 |
| ⑥この一連の流れを繰り返すと、簡単に顔文字を作成することができます。 | |
| こんな事が起きてしまった時は… | |
| マウスドラッグ後、間違えて「Ctrl」+「X」を押してしまうと、顔文字を切り取ってしまいます。 | 切り取ってしまうと、また使いたいと思ったときに使えなくなってしまうので、「Ctrl」+「Z」で元に戻しましょう。 |
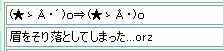 |
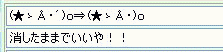 |
| 「Back Space」や「Delete」で、顔文字の一部を誤って削除してしまった時は… | この場合も「Ctrl」+「Z」で元に戻すことができますが、やっぱり消したままでいいや!という時は、「Ctrl」+「Y」で取り消しを無効にできます。 |
| 一部を選択し削除したい場合は、「Shift」+「←又は→」で部分選択が可能です。 | 全て削除したい場合は、「Ctrl」+「A」を押し、Back SpaceやDeleteで一気に削除することができます。 |
| 知っておくと便利 | |
| 次の作成場所に移りたい時は、「Tab」キーを押すと、一発で移動できます。 | 逆に一つ上へバックしたい時は、「Shift」+「Tab」で戻る事ができます。 |
| ショートカットキーの総括 | |
| 「Ctrl」+「C」・・・文字列をコピー 「Ctrl」+「V」・・・貼り付け 「Ctrl」+「X」・・・文字列の切り取り 「Ctrl」+「Z」・・・直前の操作を取り消す(アンドゥ) 「Ctrl」+「Y」・・・取り消しを無効にする(アンドゥの解除) 「Shift」+「←又は→」・・・部分選択 「Ctrl」+「A」・・・全て選択 「Tab」・・・次のテキストエリアへ 「Shift」+「Tab」・・・前のテキストエリアへ |
|
| よりスピーディーに作成 |
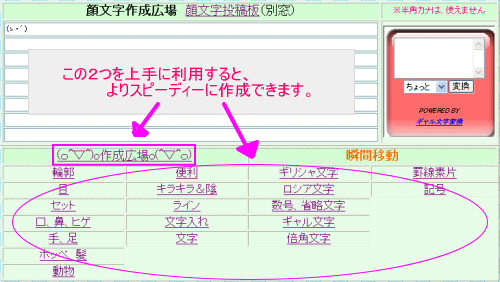 |
| 当サイトでは、顔文字を作成しやすくする為に瞬間移動の機能を搭載しております。 『(o^▽^)o作成広場o(^▽^o)』や『瞬間移動』の欄を利用してくだされば、顔文字作成広場やお目当てのパーツがある場所まで瞬時に移動ができるようになっております。 |
| コピー&ペーストの力を高める方法 | |
| 通常、一度コピーした文字は次の文字をコピーすると利用できなくなってしまいます。これじゃ、「さっき使った文字をまた使いたいな~・・・。」と思ったときに、またそのパーツがある場所まで移動しなくてはならなくてはならず、『やっぱり、コピペ式の顔文字作成機って使いにくいや!!』と思われた方も多くいらっしゃるかと思います・・・orz しかし、これからご紹介する『!Mr.Clipboard』というフリーソフト(無料)をご利用いただくと、コピー&ペーストの能力を最大限高めることができるのです!このソフトは、顔文字の作成だけではなく、普段常駐させておいてもとても便利なソフトなので、この機会にインストールしちゃいましょう(^(ェ)^)/ |
|
| ダウンロードをして解凍し、起動 | |
| まず、Vectorさんの「!Mr.Clipboard」を紹介したページに移動して、デスクトップにダウンロードしましょう。 どうです、ダウンロードできましたか? ベクターのホームページが重くて表示されない時は、作成者(水無瀬 優様)のホームページでダウンロードさせていただきましょう。 ダウンロードしたファイルはそのままでは使えないので、解凍をします。「解凍ソフトを持ってないんだけれど・・・(;(ェ);)」という方は、これまたVectorさんでフリーの解凍ソフトをダウンロードしちゃいましょう! |
|
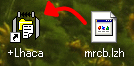 |
 |
| ダウンロードした「mrcb.lzh」を解凍ソフトに入れます。 | 解凍できました^^ |
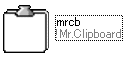 |
|
| 中にある、「mrcb」をダブルクリックして、起動します。 | 起動できました^^ |
| 常駐するようにしましょう | |
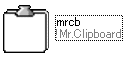 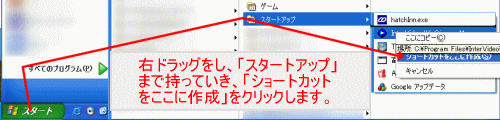 |
|
| 毎回、起動のたびに「mrcb」をダブルクリックして、起動するのは面倒なので、OSを立ち上げた時に自動で起動するように設定しましょう! 「mrcb」ファイルの中にある「mrcb」を右クリックしたまま「スタート」→「すべてのプログラム」→「スタートアップ」→「ショートカットをここに作成」で、設定完了です! |
|
| ※「ショートカットをここに作成」ではなく、「ここにコピー」では、起動の時にエラーが出るので、必ず「ショートカットをここに作成」を選択してください。 | |
| 使ってみましょう | |
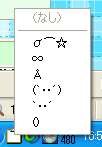 |
コピーするたびに、このボードに履歴が残ります。また、貴方がよく利用するパーツが、上に表示されるようになるので、非常に便利です^^ もっと詳しく知りたい人は、ファイルの中にある「mrcbのテキスト ドキュメント」を読んでみてくださいね。 |
| 辞書に登録してみましょう! | |
| せっかく顔文字を作成したのですから、使いたい時にさっと出せるように辞書登録してみましょう。まず、製作した顔文字をコピーします。 | |
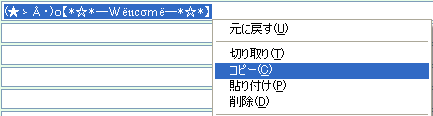 |
|
| 続いて、言語ツールバーの『ツール』の部分を選択し、『単語/用例登録』をクリックするのですが、ツールの部分がクリックできない!ということがまれにあります。これは、文字が書けない状態になっているからなので、当サイトの作成場所などをクリックして文字が書ける状態にしましょう。 「単語/用例の登録」が出てきたら、読みを入力し、品詞に『顔文字』を選択して登録を押します。 |
|
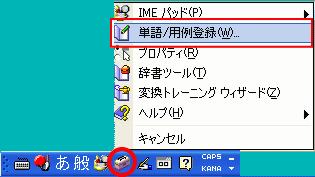 |
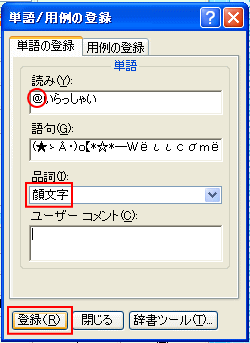 |
| Q、なぜ「読み」の言葉に『@』を付けるのですか? A、言葉の前か後ろに『@』を付けることで、普通の単語と顔文字の切り離しが可能だからです。 例えば、「えがお→(*^▽^*)」という顔文字を『@』無しで登録したとしましょう。この場合、「えがお」と入力し、変換を押すと、登録した顔文字も変換候補になってしまいます。『えがお』という言葉で登録した顔文字が少なければ、そんなに問題ないのですが、たくさんの顔文字を『えがお』で登録してしまうと、純粋に『笑顔』という漢字を入力したい時に顔文字がいっぱい出てきてしまいます・・・(ノ(ェ)・、)。 これでは煩わしいので、言葉の前か後ろに『@』を付けた方がよいかと思われます。 Q、「品詞」で『顔文字』を選択するのは、なぜですか? A、顔文字登録時に「品詞」を『名詞』で登録すると、変換の際に半角と全角文字が混ざったものが候補に表示されてしまうからです・・・。 「品詞」を『顔文字』で登録することにより、常に半角だけで表示させることが可能になります。 |
|
|
|
Copyright (c) 2007-xxxx, シロクマ All Rights Reserved